
Double-click it to change the value data to 1, and press OK. Step 7: Right-click the empty space to select the DWORD (32-bit) Value option.

Step 6: Click LabConfig and right-click the empty space to select the DWORD (32-bit) Value option.

Step 5: Right-click the Setup key, then, choose New and click Key. Ste 4: Then, go to this path - Computer\HKEY_LOCAL_MACHINE\SYSTEM\Setup.

Step 3: Type regedit and press the Enter key to open Registry Editor. Step 2: Then, press the Shift + F10 keys together to open the command line window on the first page of windows 11 installation. Step 1: After you receive the “This PC can’t run Windows 11” on VirtualBox, you need to restart the VirtualBox. If the previous methods are not working, you should try to bypass the check. Step 2: Scroll down the menu next to the Acceleration line and choose VBoxSVGA. Step 1: Open the VirtualBox and click the Settings icon and go to the Display tab. If you are unable to install Windows 11 on VirtualBox, you can also try to select VBoxSVGA as your video adapter. Related articles: Fixed: This PC Can't Run Windows 11 on Vmware Workstation Fix 2: Select VBoxSVGA as Your Video Adapter Step 2: Scroll down the menu next to the Version line and change the Windows version. Step 1: Open the VirtualBox and click the Settings icon and go to the General tab. This method is proved useful to fix the “Windows 11 not installing on Virtualbox” issue. You can change the Windows 11 version to Windows 10 or others. Virtualbox allows you to choose which version of Windows to install and set the virtual machine's resources accordingly.
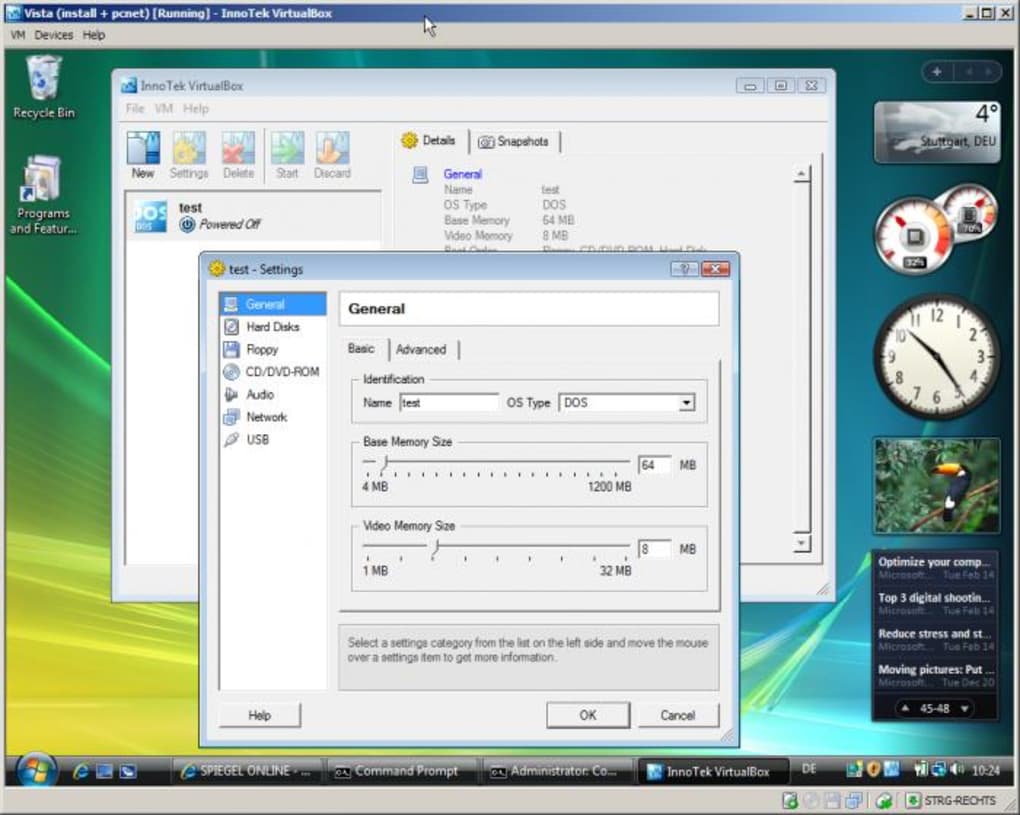
How to Fix This PC can’t run Windows 11 on VirtualBox Fix 1: Change the Windows Version You Choose Then, let’s see how to get rid of the “This PC can’t run Windows 11 on VirtualBox” issue.


 0 kommentar(er)
0 kommentar(er)
